How to Transfer Activation Key Windows 10: Step-by-Step Guide
Transferring your Windows 10 activation key can seem daunting, but we assure you that it is a straightforward process when approached methodically. In this guide, we will elucidate the essential steps on how to transfer activation key Windows 10 effectively. Whether we are upgrading to a new computer, replacing a motherboard, or simply transferring ownership, understanding the Windows 10 license transfer procedure is crucial.
Understanding the Basics of License Transfer
Before we embark on this journey, it is imperative to grasp the fundamentals of Windows 10 license management. The first step involves determining whether our current license is eligible for transfer. Generally, retail licenses can be moved, while OEM licenses are tied to the original hardware.
Step-by-Step Instructions
-
Deactivate Windows License:
- Open Command Prompt as an administrator.
- Type
slmgr.vbs /upkto uninstall the product key.
-
Move Windows License:
- Ensure that we have our product key handy, as we will need it for reactivation.
-
Reactivate Windows on New Device:
- On the new computer, navigate to Settings > Update & Security > Activation.
- Enter the product key when prompted.
-
Using Microsoft Account for Windows Transfer:
- Sign in to your Microsoft account to facilitate the transfer process.
Common Issues and Troubleshooting
During the Windows 10 activation process, we may encounter various issues. If we face Windows 10 activation issues, it is advisable to check our internet connection and ensure that the product key is entered correctly.
Determine Whether You Can Transfer a Product Key on Windows 10
Understanding whether we can transfer a product key on Windows 10 is pivotal in ensuring a smooth transition when upgrading or changing hardware. The eligibility of our product key for transfer hinges on its type. Retail licenses are generally transferable, allowing us to move our Windows license to a new device. Conversely, OEM licenses are typically bound to the original hardware, making them non-transferable. Thus, we must ascertain the nature of our license before proceeding with any transfer activities.
Is Your Windows Product Key Transferrable?
To determine if our Windows product key is transferrable, we can follow a simple checklist:
- License Type: Verify if it is a retail or OEM license.
- Purchase Source: Check if the key was purchased directly from Microsoft or an authorized retailer.
- Activation Status: Ensure the key is currently activated and not tied to a dead device.
How Many Computers Can I Install Windows 10 On With One Key?
When it comes to the number of installations allowed with a single Windows 10 product key, the answer varies based on the license type. Typically, a retail key permits installation on one device at a time. However, we can deactivate the license on one machine and reactivate it on another, provided we follow the Windows 10 reactivation steps.
| License Type | Number of Installations | Transferability |
|---|---|---|
| Retail | 1 (can be transferred) | Yes |
| OEM | 1 (non-transferable) | No |
In essence, understanding these parameters is crucial for effective Windows 10 license management and ensuring compliance with Microsoft’s policies.
Finding Your Windows 10 or 11 Product Key
In our quest to find our Windows 10 or 11 product key, we must navigate through various methods, each tailored to our specific needs. The product key, a 25-character code, is essential for activation and license validation. We can locate this key through several avenues, including physical documentation, digital receipts, or directly from our operating system.
Where to Look for Your Product Key
- Physical Packaging: If we purchased a physical copy, the product key is often found on a card inside the box.
- Digital Purchase Confirmation: For digital purchases, check our email for a confirmation message containing the product key.
- Windows Settings: We can also retrieve the key using the Command Prompt. By entering the command
wmic path softwarelicensingservice get OA3xOriginalProductKey, we can unveil our product key directly from the system.
How Do I Activate a Windows License?
Activating our Windows license is a crucial step in ensuring that our operating system functions optimally. The activation process verifies that our copy of Windows is genuine and not being used on more devices than allowed.
Steps to Activate Your Windows License
- Access Activation Settings: Navigate to Settings > Update & Security > Activation.
- Enter Product Key: If prompted, input our product key to initiate the activation.
- Troubleshoot Activation Issues: Should we encounter any problems, utilizing the built-in troubleshooter can resolve common Windows 10 activation issues.
How to Find Windows 10 Product Key
Understanding how to find Windows 10 product key is essential for seamless activation and transfer processes. We can employ various techniques to uncover this vital information, ensuring we are prepared for any hardware changes or upgrades.
Methods to Retrieve Your Windows 10 Product Key
- Using PowerShell: Open PowerShell as an administrator and execute the command
Get-WmiObject -query 'select * from SoftwareLicensingService' | select-object -property OA3xOriginalProductKey. - Third-Party Software: There are numerous tools available that can extract the product key from our system, providing a user-friendly interface for retrieval.
Transfer Windows 10 License to New Owner
Transferring our Windows 10 license to a new owner is a process that requires careful consideration and adherence to specific guidelines. We must first determine whether our license is eligible for transfer, as this hinges on its type—retail licenses are generally transferable, while OEM licenses are not. Once we establish eligibility, we can proceed with the Windows 10 license transfer procedure, ensuring that the new owner can activate their system without complications.
Can I Reuse Windows 10 Product Key on a New Computer?
The question of whether we can reuse our Windows 10 product key on a new computer is contingent upon the license type. Retail licenses allow us to deactivate the key from the old device and reactivate it on the new one. To do this, we must first deactivate Windows license on the original machine using the command slmgr.vbs /upk. Afterward, we can enter the product key on the new device, following the Windows 10 reactivation steps.
How Do I Export a Windows 10 License Key?
Exporting our Windows 10 license key can be accomplished through various methods, ensuring we have the necessary information for future use. One effective approach is to utilize PowerShell. By running the command Get-WmiObject -query 'select * from SoftwareLicensingService' | select-object -property OA3xOriginalProductKey, we can extract our product key directly from the system. Additionally, we can document the key in a secure location, ensuring that it is readily accessible when needed.
| Method | Description |
|---|---|
| PowerShell | Extracts the product key from the system. |
| Third-Party Software | User-friendly tools for key retrieval. |
| Manual Documentation | Writing down the key for future reference. |
Transfer Windows 10 License to New Computer Using Microsoft Account
Transferring our Windows 10 license to a new computer using a Microsoft account is a seamless process that enhances our user experience. By leveraging our Microsoft account, we can simplify the Windows 10 activation process and ensure that our license is securely linked to our identity.
Steps to Transfer License
- Sign In to Microsoft Account: We must first log into our Microsoft account on the new device.
- Access Activation Settings: Navigate to Settings > Update & Security > Activation.
- Enter Product Key: If prompted, we can input our product key to complete the activation.
- Verify Activation: Ensure that the system confirms our license is active.
Transfer Windows License to New Motherboard
When we decide to transfer Windows license to new motherboard, it is crucial to understand the implications of hardware changes on our activation status. A motherboard replacement often necessitates a reactivation of our Windows 10 license, especially if it is an OEM license.
Key Considerations
- License Type: Retail licenses are generally transferable, while OEM licenses may require additional steps.
- Deactivation Process: Before replacing the motherboard, we should deactivate Windows license using the command
slmgr.vbs /upk. - Reactivation Steps: After the hardware change, we can reactivate Windows by entering our product key in the activation settings.
Transfer Windows 10 License From Dead Computer
Transferring our Windows 10 license from a dead computer can be a challenging yet manageable task. If our previous device is no longer operational, we must follow specific steps to reclaim our license for use on a new machine.
Steps to Recover License
- Check License Type: Confirm whether our license is retail or OEM, as this affects transferability.
- Contact Microsoft Support: If the original device is dead, reaching out to Windows 10 activation support can assist in recovering our license.
- Provide Proof of Ownership: We may need to furnish proof of purchase or other documentation to validate our claim.
- Activate on New Device: Once the license is recovered, we can proceed to activate it on our new computer.
FAQ about Windows Licenses and Keys
How to Transfer Windows 10 Activation Key?
When we contemplate the transfer of our Windows 10 activation key, it is paramount to understand the underlying mechanics of this process. The initial step involves confirming the eligibility of our license for transfer, as retail licenses are generally transferable, while OEM licenses are not. Once we ascertain this, we can proceed with the Windows 10 license transfer guide.
- Deactivate Windows License: Utilize the command
slmgr.vbs /upkto uninstall the product key from the original device. - Prepare for Transfer: Ensure we have our product key at hand for reactivation on the new device.
- Reactivate Windows on New Device: Navigate to Settings > Update & Security > Activation on the new computer and enter the product key.
How Do I Transfer My Microsoft Product Key to Another Computer?
Transferring our Microsoft product key to another computer necessitates a systematic approach to ensure compliance with Microsoft’s policies. Initially, we must confirm that our license is indeed transferable. If it is a retail license, we can easily deactivate it on the old machine and reactivate it on the new one.
- Deactivate the Old License: Execute
slmgr.vbs /upkin Command Prompt. - Install Windows on New Computer: Ensure Windows is installed on the new device.
- Activate Using Product Key: Enter the product key in the activation settings of the new computer.
Be Mindful: Legal Considerations for Using Windows Keys
Navigating the legal landscape surrounding Windows keys is crucial for us as users. It is imperative to recognize that not all licenses are created equal; retail licenses allow for transfer, while OEM licenses are bound to the original hardware.
- Understand License Types: Familiarize ourselves with the distinctions between retail and OEM licenses.
- Follow Transfer Policies: Adhere to Microsoft’s Windows 10 license transfer policy to avoid potential legal repercussions.
- Document Ownership: Maintain records of our purchase to substantiate our claims during any transfer processes.
By being mindful of these legal considerations, we can ensure that our use of Windows keys remains compliant and legitimate.






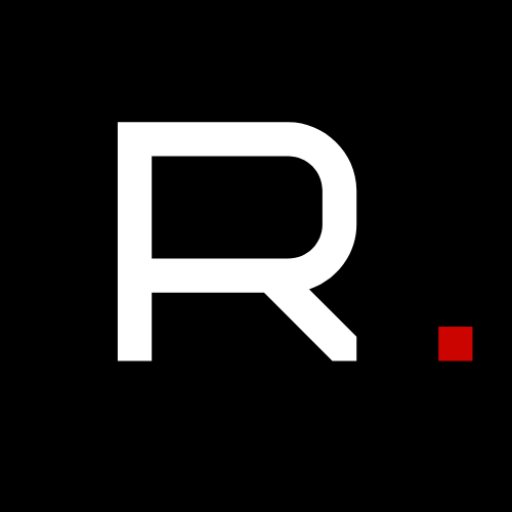
Comments